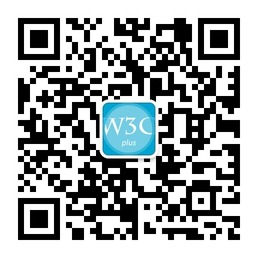开始使用Grunt
本文由大漠根据Matt West的《Getting Started with Grunt》所译,整个译文带有我们自己的理解与思想,如果译得不好或不对之处还请同行朋友指点。如需转载此译文,需注明英文出处:http://blog.teamtreehouse.com/getting-started-with-grunt,以及作者相关信息
——作者:Matt West
——译者:大漠
Grunt是一个任务管理器,能大大提高您运行前端开发工作流程。使用大量的Grunt插件可以自动执行任务,例如编译Sass和CoffeeScript,优化图像和验证您的JavaScript代码与JSHint。
在过去你可能使用类似CodeKit或Hammer来处理这些任务。我认为这两种应用程序是伟大的(过去广泛的使用他们),但Grunt比他们更优秀,他可以定制任务。有很多插件可以帮助你优化图片和在你的工作流中加入CSS样式。
在这篇文章里你将学习如何设置Grunt和配置Compass & Sass,JSHint和CSS连接的任务。
我们开始吧。
安装Grunt CLI
我们第一件是要做的就是安装Grunt CLI。这是在你的项目上安装Grunt和加载Gruntfile.js(稍后详细介绍)。
Grunt和Grunt插件安装都需要使用npm,和Node.js包管理。如果你的机器上没有安装Node.js,可以访问下载页面为您的操作系统安装程序。按照安装向导中的步骤,你可以在任保时间启动并运行npm安装。
一旦你安装好了Node.js和npm,你可以安装grunt-cli包。
npm install -g grunt-cli
使用-g标记安装grunt-cli表示全局安装,你可以在任何项目中使用这个命令。
创建package.json文件
现在,您已经完成了Grunt CLI安装,可以使用Grunt管理任务。
为了更好的管理项目的依赖关系,需要给项目创建一个package.json。如果您熟悉Rails开发,这个就类似于一个Gemfile。
package.json文件需要放置在你项目的根目录下。这文件定义了项目的数据,如项目名,版本和作者。package.json文件还负责项目任务所需的依赖关系。devDependencies属性定义了您的应用程序所需要的任务包。
{
"name": "project-name",
"version": "0.1.0",
"author": "Your Name",
"devDependencies": {
"grunt": "~0.4.1",
"grunt-contrib-jshint": "~0.6.3",
"grunt-contrib-watch": "~0.5.3",
"grunt-contrib-compass": "~0.6.0"
}
}
注:这是一个非常基本的例子中的package.json文件。为了全面了所有属性,可以点击文档查阅。
一旦你创建好了package.json文件,你可以在终端如此头发下面的命令,安装任务所需要的依赖关系:
$ npm install
这个命令将获取所有的包,并把他们存储在项目根目录下的node_module目录中。你可能要在这个目录下添加.gitignore文件(或类似),这样才不至于将他们签入版本控制器中。确保你的package.json文件添加到你的版本控制器中,用来确保其他开发人员在将使用这个项目需要的安装包。
如果你想安装任务包,你可以在命令行中运行npm install进行安装。你可以通过指定任务包安装你想要的任务。
$ npm install <module> --save-dev
使用--save-dev可以通过npm自动将任务包安装所需要依赖的关系添加到你的package.json文件中。安装之后确认更新你自己的文件。
在Gruntfile中定义任务
接下来你要在你的项目根目中创建一个叫Gruntfile.js文件。这个文件用来定义和配置你想在Grunt运行的任务。
我们来看一个例子,配置你的package.json文件中指定的Grunt插件。
module.exports = function(grunt) {
// 项目配置
grunt.initConfig({
pkg: grunt.file.readJSON('package.json'),
watch: {
css: {
files: [
'**/*.sass',
'**/*.scss'
],
tasks: ['compass']
},
js: {
files: [
'assets/js/*.js',
'Gruntfile.js'
],
tasks: ['jshint']
}
},
compass: {
dist: {
options: {
sassDir: 'assets/sass',
cssDir: 'assets/css',
outputStyle: 'compressed'
}
}
},
jshint: {
options: {
jshintrc: '.jshintrc'
},
all: ['Gruntfile.js', 'assets/js/*.js']
}
});
// 加载Grunt插件
grunt.loadNpmTasks('grunt-contrib-compass');
grunt.loadNpmTasks('grunt-contrib-watch');
grunt.loadNpmTasks('grunt-contrib-jshint');
// 注册grunt默认任务
grunt.registerTask('default', ['watch']);
};
Wrapper函数
所有代码都必须放置在Gruntfile文件中的wrapper函数中。这个约定了Grunt所有插件在这里配置。
module.exports = function(grunt) {
// 配置任务和插件
};
项目配置
第二部分是在Gruntfile中配置项目。这是通过grunt.initConfig方法来配置。这种方法通过一个对象来实现,其中包含了项目配置以及任务配置。
pkg.grunt.file.readJSON('package.json'),直接从之前创建的package.json文件导入配置数据。依赖关系中提供了插件的名称和版本。
grunt.initConfig({
pkg: grunt.file.readJSON('package.json'),
task: {...},
task_two: {...}
});
配置任务
每个Grunt任务都在grunt.configInit中有自己配置的信息。属性的名称包含了任务的配置,包括Grunt任务的名称和任务。
允许通过你的Gruntfile文件配置运行指定的任务。
watch任务是用来监控文件被改变时执行的任务。这个任务是有用的,例如,Sass文件修改保存后保存,这个任务会自动监控,将Sass文件编译成CSS文件。具体的配置如下:
watch: {
css: {
files: [
'**/*.sass',
'**/*.scss'
],
tasks: ['compass']
},
js: {
files: [
'assets/js/*.js',
'Gruntfile.js'
],
tasks: ['jshint']
}
},
在这个任务中,我们指定了两个不同的子任务。一个是处理Sass文件发生的变化,另一个是处理JavaScript文件发生的变化。files属性用来监控任务中指定的两种目标文件。你可以使用*来匹配文件列表中的每个文件。tasks属性定义了Grunt任务的数组,执行改变项目目标中的文件。
Gruntfile使用了grunt-contrib-compass插件来编译Sass,你也可以添加Compass。如果你不使用Compass,还有一个Sass插件。你需要安装Ruby,Sass和Compass才能安装正常运行。
compass: {
dist: {
options: {
sassDir: 'assets/sass',
cssDir: 'assets/css',
outputStyle: 'compressed'
}
}
},
配置Compass插件非常简单。里面的options属性定义了Sass文件的目录和你想编译出来的CSS文件目录。outputStyle属性指定了Sass代码要如何编译。指定compressed值,编译出来的CSS将被压缩。
接下来,我们看看JSHint任务。如果你之前没有使用过,现在告诉你,JSHint是一个很好的工具,可以检测你的JavaScript代码是否有错误。它也可以用来帮助你统一代码风格,以便你的代码易于阅读,方便团队更好的做一个项目。
jshint: {
options: {
jshintrc: '.jshintrc'
},
all: ['Gruntfile.js', 'assets/js/*.js']
}
这里的all属性用于指定哪些文件用JSHint来检查。再次使用通配符(*)来指定选择assets/js目录下的所有JavaScript文件。
你可以指定options属性,指定JSHint应该运行的options属性。你可以直接在Gruntfile文件中列出这些选项或者把他们提出来放到一个.jshintrc文件中。
这里有一个简单的.jshintrc文件的示例,他看起来像这样:
{
"node": true,
"esnext": true,
"curly": false,
"smarttabs": true,
"indent": 2,
"quotmark": "single",
"globals": {
"jQuery": true
}
}
注意:有关于JSHint中所有的选项列表,可以查阅文档。
在本节中我们只触及了我们所使用的Grunt任务的一些基本配置。更多的信息可以查看每个插件的文档。
加载插件
第二部分在Gruntfile.js文件中加载你想使用的Grunt插件。这些插件需要在你的package.json文件中指定和使用npm install来安装。如果你试图运行没有安装的Grunt插件,将会报错。
// 加载Grunt插件
grunt.loadNpmTasks('grunt-contrib-compass');
grunt.loadNpmTasks('grunt-contrib-watch');
grunt.loadNpmTasks('grunt-contrib-jshint');
注册默认任务
grunt.registerTask方法用来指定一个运行Grunt任务的默认组,当你运行grunt命令行会执行这指定的默认任务。
// 注册默认的任务
grunt.registerTask('default', ['watch']);
该方法的第一个参籹指定任务的名称(如本例中的default),第二个参数用来指定你希望执行的默认任务的组合。在前面的watch任务中我们定义了监测compass和jshint任务,所以我们只要在这里执行watch任务。
运行Grunt
Grunt这些配置是非常强大的,但你如何在实际中运行Grunt呢?
在你的终端执行grunt命令,将会执行在default任务中指定的所有任务。
你也可以通过grunt后加对应的任务名,执行单独的任务:
grunt //运行指定的默认任务
grunt compass //仅仅执行compass任务
添加新的插件
现在您已经了解如何设置和运行Grunt,让我们添加另一个插件CSS样式注入。这是一个很整洁的工具,更新浏览器中的CSS而无需刷新页面。
先要安装grunt-browser-sync任务包.使用--save-dev自动将插件插入package.json文件中。
npm install grunt-browser-sync --save-dev
你也需要在Gruntfile文件中加载插件:
grunt.loadNpmTasks('grunt-browser-sync')
接下来在Gruntfile.js文件中添加browser_sync任务的配置。指定了CSS文件应该被注入到的页面中。这个插件也可以处理图像、JavaScript和模板文件。然而,这些将触发一个完整的页面刷新。
browser_sync: {
files: {
src : [
'assets/css/*.css',
'assets/img/*',
'assets/js/*.js',
'**/*.html'
],
},
options: {
watchTask: true
}
},
这个watchTask选项设置为true,因为我们使用了watch插件。因为我编译Sass,我们需要确认任何任务执行的顺序是正确的。否则浏览浏览器加入的CSS是compass任务之前生成的CSS文件。
注意:浏览器同步在测试跨设备变得更明显,更强大。插件将决定网络的IP地址,可以跨设备同步工作。然而,如果你使用的是自定义域名或浏览器同步找不到正确的IP地址,您可以指定host主机。
host: 'treehouse.dev'
接下来,你需要更新默认任务,里面指定browser_sync任务。
grunt.registerTask('default', ['browser_sync', 'watch']);
使用WebSockets将消息发送到浏览器,触发样式的注入或页面的更新,实现浏览器同步。如果你第一次执行grunt命令,将会给您的HTML添加两行代码,用来创建WebSocket连接。
<script src='http://YOUR_HOST:3000/socket.io/socket.io.js'></script>
<script src='http://YOUR_HOST:3001/browser-sync-client.min.js'></script>
你已经完成了!您现在能够更新你的CSS、JavaScript和HTML文件,自动在浏览器中更新页面。每次修改文件不需要手动刷新浏览器窗口真爽。
最终想法
如果你正在寻找方法来提高你的工作流,那么Grunt的确是一个好的开始。希望这篇文章向你展示了如何开始使用Grunt和介绍一些Grunt插件,让它变成一个强大的工具。
我坚持在我自己的工作流中使用Grunt好一阵子了,但正如我试用的一样,使我的工作流变得更快了。如果你有仔细看过Grunt插件的网站,你肯定能找到好多有用的信息,这将有助于你节省很多时间。
你认为Grunt如何?如果你有更好的想法,请在下面的评论中与我们分享。
有用资源
译者手语:整个翻译依照原文线路进行,并在翻译过程略加了个人对技术的理解。如果翻译有不对之处,还烦请同行朋友指点。谢谢!
如需转载,烦请注明出处:
英文原文:http://blog.teamtreehouse.com/getting-started-with-grunt
中文译文:http://www.w3cplus.com/tools/getting-started-with-grunt.html