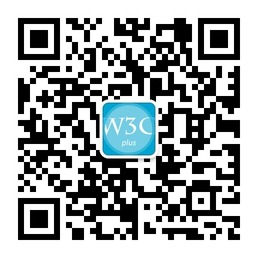15个你不得不知道的Chorme dev tools的小技巧
谷歌浏览器如今是Web开发者们所使用的最流行的网页浏览器。伴随每六个星期一次的发布周期和不断扩大的强大的开发功能,Chrome变成了一个必须的工具。大多数可能熟悉关于chorme的许多特点,例如使用console和debugger在线编辑CSS。在这篇文章中,我们将分享15个很酷的技巧,让你能够更好的改进工作流程。
快速文件转换
如果你曾经使用过Sublime Text,那么你一定知道没有“Go to anything”这个功能的覆盖你不可能活下去。所以你会很高兴听到dev tools 也有这个功能。当DevTools打开的时候,你可以按下Ctrl + P( 在Mac上使用Cmd + P)来快速的寻找和打开你工程中的任意文件。
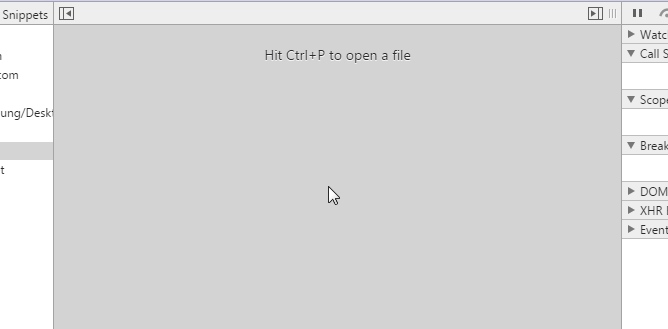
在源代码中搜索
但是如果你希望在源代码中搜索该怎么办?按下Ctrl + Shift + F (在Mac上使用 Cmd + Opt + F),即可在所有已加载的文件中查找一个特定的字符串。这个搜索的方法也支持正则表达式。
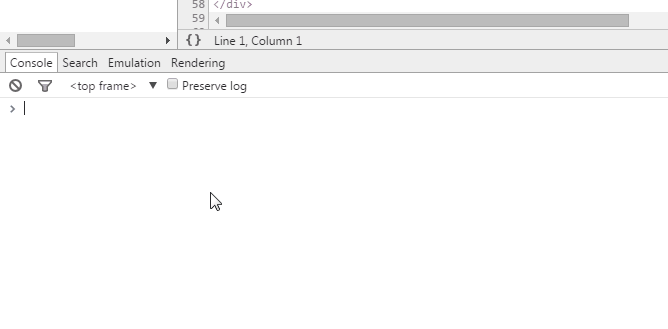
跳转到特定的行数
当你打开一个在源标签里的文件之后,DevTools能够允许你轻松地跳转到代码里的任意一行,Windows 和 Linux用户只需要按下Ctrl + G (在Mac上使用 Cmd + L ),然后输入你想查阅的行数即可。
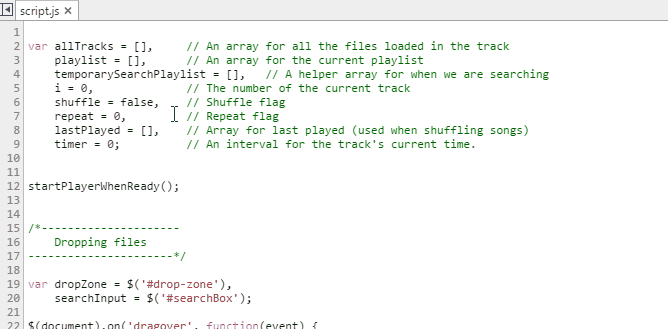
另一个跳转的方法是按下Ctrl + O ,输入:和行数,而不用去寻找一个文件。
在控制台选择元素
DevTools控制台支持一些变量和函数来选择DOM元素:
$()–document.querySelector()的缩写,返回第一个与之匹配的CSS选择器的元素(例如:$('div')它将返回本页的第一个div元素)。$$()-document.querySelectorAll()的缩写,返回一个数组,里面是与之匹配的CSS选择器的元素。$0 – $4- 依次返回五个最近你在元素面板选择过的DOM元素的历史记录,$0是最新的记录,以此类推。
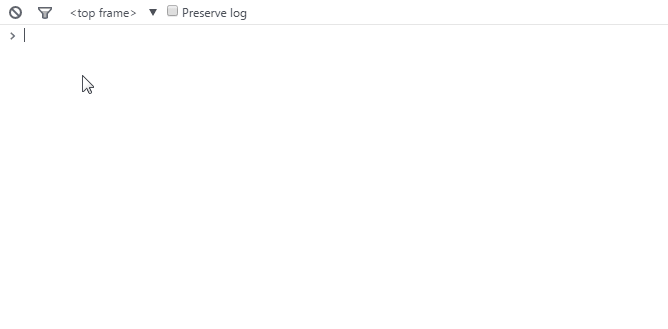
了解更多关于Console的命令请阅读Command Line API
使用多个光标和选择
另一个打败Sublime Text的特色出现了。当你在编辑一个文件的时候你可以通过按住Ctrl (在Mac上为 Cmd) 同时点击你想让光标停留的位置,设置多个光标,这样你就可以同时在多个位置输入同一文本了。

保存记录
勾选在Console标签下的保存记录选项,你可以使DevTools的console继续保存记录而不会在每个页面加载之后清除记录。当你想要研究在页面还没加载完之前出现的bug时,这会是一个很方便的方法。
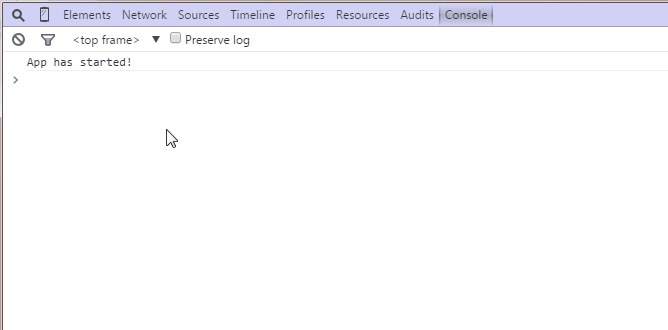
漂亮的打印 {}
Chrome的开发者工具有一段嵌入的美化代码,它可以帮你返回一段最小化的且格式易读的代码。这个漂亮的印刷按钮在你正确打开文件之后的Sources标签下的左下角。
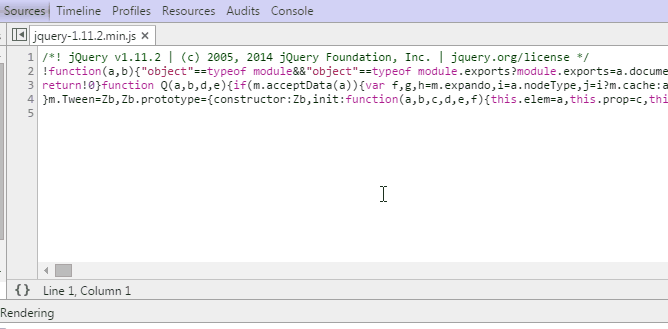
设备模式
DevTools包括了一个强大的模式可用来开发友好的移动端界面。这个来自谷歌的视频介绍了它最主要的功能,有调整大小,触摸仿真和模拟糟糕的网络连接。
设备仿真传感器
设备模式的另一个很酷的功能是模拟移动设备的传感器,例如触摸屏幕和加速计。你甚至可以恶搞你的地理位置。这个功能位于元素标签的底部,点击“show drawer”按钮,就可看见Emulation标签 --> Sensors.
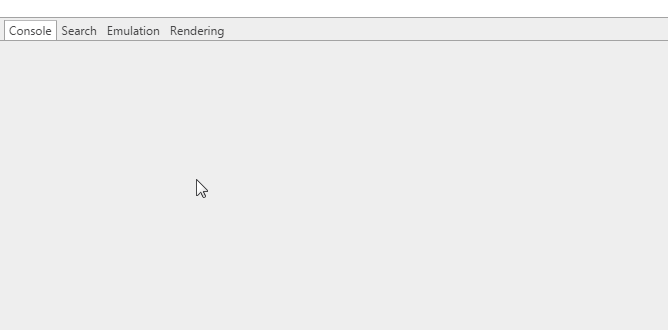
颜色选择器
当我们在样式编辑器中选择一种颜色时,你可以点击颜色预览,颜色选择器就会弹出。当颜色选择器开启时,如果你停留在某一页面,你的鼠标指针就会转换成一个放大镜,选择像素精度的颜色。

元素状态
DevTools有一个功能是模拟CSS的状态,如在元素中的hover和focus,这能够能容易的设计他们的样式。该功能来自css编辑器。

可视化Shadow DOM
由于其他基础的元素在视图中正常的隐藏,网页浏览器构建例如文本框,按钮和输入之类的东西。不过,你可以在Settings -> General 中切换成Show user agent shadow DOM,这样就会在元素标签页中显示被隐藏的代码。给了你很大的控制,让你甚至可以单独地设计他们。
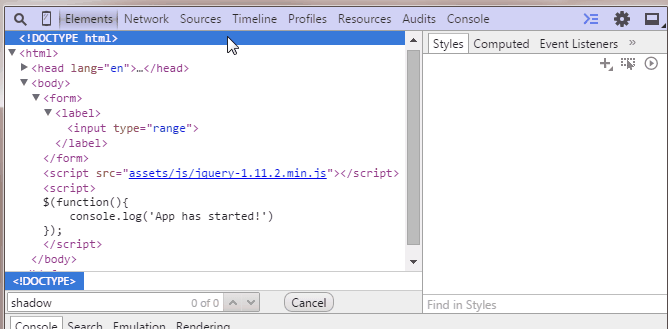
选择下一个匹配项
当你在Sources 标签下编辑文件时,如果你按下Ctrl + D (Cmd + D),下一个匹配项也会被选中,这能够帮助你同时编辑他们。
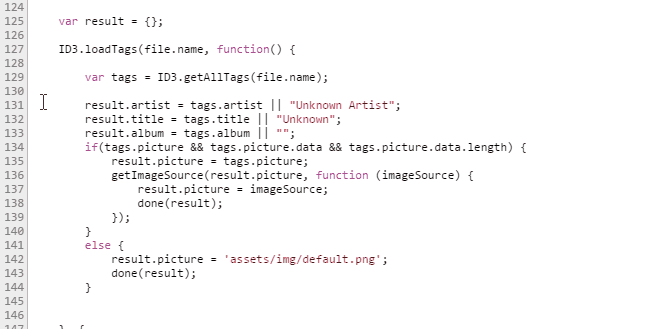
改变颜色格式
在颜色预览中使用Shift + Click ,可以在rgba, hsl 和 hexadecimal 这三种格式中改变。
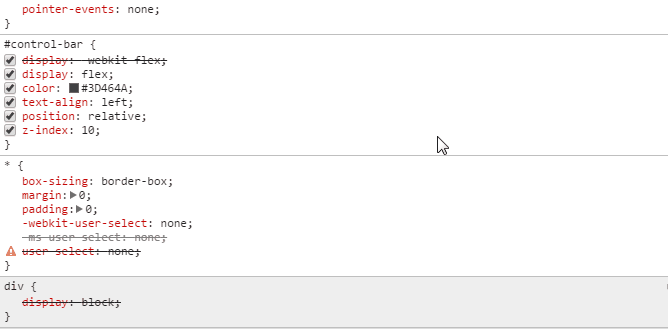
通过workspaces来编辑本地文件
Workspaces是一个强大的Chrome DevTools的功能,这使它成为一个真正的IDE。Workspaces使Sources标签下的文件和你本地的工程文件相匹配。所以现在你可以直接编辑和保存,而不用复制粘贴到外部的文本编辑器里。 配置Workspaces,你只需要去Sources标签下,在左边的控制面板的任何地方点击右键(sources标签下),并且选择Add Folder To Worskpace, 或者只是把你的整个工程文件夹拖放入Developer Tool。现在,无论你打开哪一页,被选择的文件夹的子目录和它包含的所有文件都将能被编辑。 为了使它更加的有用,你可以将页面中用到的文件映射到相应的文件夹,允许在线编辑和简单的保存。
你可以了解更多关于Workspaces的内容 here.
扩展阅读
- Chrome Keyboard Shortcuts
- Chrome的键盘快捷键
- A long list of tips and tricks in the Google Chrome docs
- 关于Google Chrome docs的使用小技巧的一个长清单
本文根据@Danny Markov的《15 Must-Know Chrome DevTools Tips and Tricks》所译,整个译文带有我们自己的理解与思想,如果译得不好或有不对之处还请同行朋友指点。如需转载此译文,需注明英文出处:http://tutorialzine.com/2015/03/15-must-know-chrome-devtools-tips-tricks/。
如需转载,烦请注明出处:http://www.w3cplus.com/tools/15-must-know-chrome-devtools-tips-tricks.html