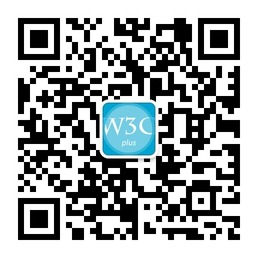【Sass中级】使用Sass和Compass制作雪碧图
本文由大漠根据Aleksandar Goševski的《Spriting with Sass and Compass》所译,整个译文带有我们自己的理解与思想,如果译得不好或有不对之处还请同行朋友指点。如需转载此译文,需注明原作者相关信息http://thesassway.com/intermediate/spriting-with-sass-and-compass。
——作者:Aleksandar Goševski
——大漠
作为一名Web开发人员,在关注浏览器性能的时候,雪碧图("image spriting")这样的技术诞生了,旨在减少HTTP的请求数。事实证明,更少的请求数(当文件大小没有显著的区别时)对于一个页面的加载速度有明显的区别。
“Image Spriting”的工作原理是一堆的图像(称为“sprites”,精灵)合并成一张大的图像(国内称为雪碧图),以达到减少HTTP的请求数。然后通过background-position巧妙的显示雪碧图中需要呈现的图像。
下图是一个工具栏的雪碧图:
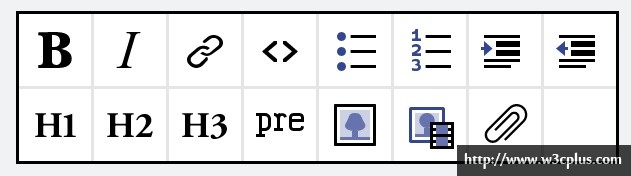
鉴于上面的图片,我们可以为媒体图标这样写样式:
$icon-width: 24px;
$icon-height: 24px;
$icons: image-url('toolbar.png');
.media-icon {
background-image: $icons;
background-position: -($icon-width * 5) -($icon-width * 1);
width: $icon-width;
height: $icon-height;
}
这样做是媒体图像是背景图中X轴方向的第五个之后,Y轴第一个图像之后:
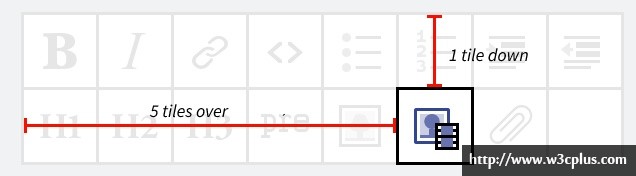
雪碧图是出名的难维护。添加一个新的图像需要更新图像与相关的CSS。更糟糕的是如果你要删除一个图像时,会变得更为复杂。你会怎么做呢?重新做过一张雪碧图?
Compass来拯救你
幸运的是,Chris Eppstein的Compass项目包括了一套强大的工具,用于自动创建和维护雪碧图。Compass可以创建雪碧图,给出每个图的精确坐标,还可以让你控制图的布局下间距,并在SCSS中写入需要的图像。总之,Compass中制作雪碧图的工具,将节省你大量的时间与精力。
我并不想从头开始介绍Compass,因为这是项目浩大的工程,况且官网已经有很多教程。如果你并不熟悉Compass,我建议你先阅读这些教程先。
目录结构
根据Compass制作雪碧图的基本原理,你把图像放在一个文件夹中,而且这个文件夹放在images/的目录下,Compass会根据您提供的源图片生成一张雪碧图。对于我们工具栏的例子,我将图片源都放在了images/toolbar目录下,就像下面这样:
images/
|
`-- toolbar/
|-- bold.png
|-- italic.png
|-- link.png
|-- code.png
|-- unordered-list.png
|-- ordered-list.png
...
请记住,你应该只把需要的图片源放到这个文件夹内。Compass会利用这些图片源合并出你最图需要的雪碧图。
为了能更好的通过示例演示Compass和Sass实现雪碧图,将原文中的示例换成下图所示:(为了不去找图片源,我使用了我电脑中的一些图片以示说明)
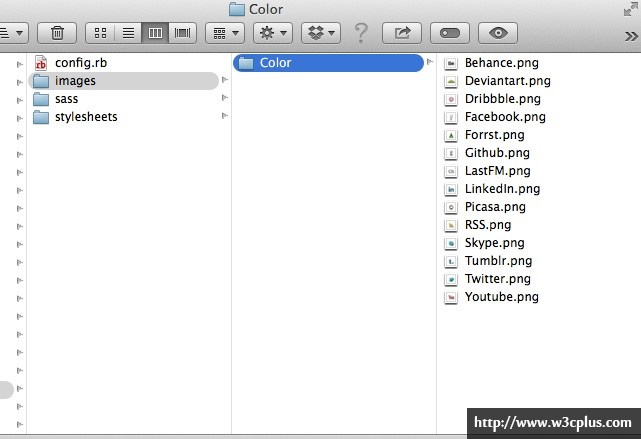
最简单的方法
制作雪碧图最简单的方法就是使用Compass的@import命令:
@import "images/toolbar/*.png";
如果你的Sass更新到了最新版本(Sass 3.3.7 (Maptastic Maple)),那么运行上面的命令将无法实现,在命令终端会报错误信息。这个时候你只需要在命令终端运行:
gem install compass --pre。使用compass -v命令查看你的版本号是不是:Compass 1.0.0.alpha.19。如果无误,我们可以继续往下。下面内容是译者实战中的经验:
为了能更好的实战Compass和Sass制作雪碧图,将原文中的结构换成了上图的效果,从图中可以看出,我们所有*.png放在一个名叫“Color”的文件目录之下,而且这个文件夹是放置在“images/”之下。如果按照原文教程所言,在.scss文件中直接通过@import命令引用:
@import "images/toolbar/*.png";
根据示例所示,我们只需要把toolbar换成我们的Color:
@import "images/Color/*.png";
开启compass watch命令,终端会提示:
>>> Compass is watching for changes. Press Ctrl-C to Stop.
info sass/screen.scss was modified
overwrite stylesheets/ie.css
overwrite stylesheets/print.css
error sass/screen.scss (Line 8: No files were found in the load path matching "images/Color/*.png". Your current load paths are: /Applications/XAMPP/xamppfiles/htdocs/Sites/sass-test/images)
overwrite stylesheets/screen.css
文件路径错误,按照我们写CSS的经验,我将路径做相应的调整:
@import "../images/Color/*.png";
命令检测到:
info sass/screen.scss was modified
identical stylesheets/ie.css
identical stylesheets/print.css
remove images/Color-s36a4fadee6.png
create images/Color-s1760dc49ac.png
overwrite stylesheets/screen.css
虽然不报错,但看编译出来的.css文件,不难发现路径存在问题:
.Color-sprite {
background-image: url('/images/../images/Color-s1760dc49ac.png');
background-repeat: no-repeat;
}
说实在的,这让我困惑。后来,我在想,是不是Compass已具备此功能,我们只需要将路径改成包含图片的文件夹开始,于是我尝试这样写:
@import "Color/*.png";
命令终端也不路径错误,而且编译出来的CSS也是我想要的:
.Color-sprite {
background-image: url('/images/Color-s36a4fadee6.png');
background-repeat: no-repeat;
}
此时在你的项目的"images/"可以看到一张名为“Color-s36a4fadee6.png”的图,如下所示:
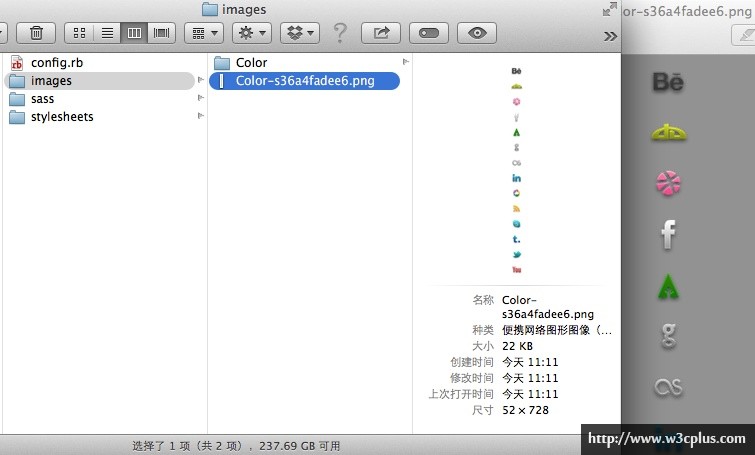
大家可能会感到非常神奇,想知道为什么?那么我们接下来回到原文。
在Compass看到@import指令的参数为*.png时,它会假定将这个目录下的所有.png图片制作成一张雪碧图。让他生成一个mixin,使您在项目中更好的使用雪碧图。
其中mixin可以为雪碧图的所有图像生成对应的类。对于mixin的名称是基于引入图的文件夹名。例如我们的示例:
@include all-toolbar-sprites;
编译出来的CSS:
.toolbar-sprite, .toolbar-bold, .toolbar-italic, .toolbar-link {
background-image: url('../images/toolbar-s1f1c6cbfd0.png');
background-repeat: no-repeat;
}
.toolbar-bold {
background-position: 0 0;
}
.toolbar-italic {
background-position: 0 -24px;
}
.toolbar-link {
background-position: 0 -48px;
}
请注意,Compass为我们自动创建了一张“toolbar-s1f1c6cbfd0.png”图片。这就是我们的雪碧图。这命名我们放图像的文件夹(在这个例子中叫toolbar)加上一串字母和数字。每当你更新图片源时,缓存的CSS就知道,并且会更新雪碧图。
我们再次回到我实战的用例中来(是不是感觉蛮乱的,有点神游)。按照原文的教程所言,我在实际用例中是这样做的:
在.scss文件通过@include调用Compass生成的mixin:
@include all-Color-sprites;
输出的CSS代码:
.Color-sprite, .Color-Behance, .Color-Deviantart, .Color-Dribbble, .Color-Facebook, .Color-Forrst, .Color-Github, .Color-LastFM, .Color-LinkedIn, .Color-Picasa, .Color-RSS, .Color-Skype, .Color-Tumblr, .Color-Twitter, .Color-Youtube {
background-image: url('/images/Color-s36a4fadee6.png');
background-repeat: no-repeat;
}
.Color-Behance {
background-position: 0 0;
}
.Color-Deviantart {
background-position: 0 -52px;
}
.Color-Dribbble {
background-position: 0 -104px;
}
.Color-Facebook {
background-position: 0 -156px;
}
.Color-Forrst {
background-position: 0 -208px;
}
.Color-Github {
background-position: 0 -260px;
}
.Color-LastFM {
background-position: 0 -312px;
}
.Color-LinkedIn {
background-position: 0 -364px;
}
.Color-Picasa {
background-position: 0 -416px;
}
.Color-RSS {
background-position: 0 -468px;
}
.Color-Skype {
background-position: 0 -520px;
}
.Color-Tumblr {
background-position: 0 -572px;
}
.Color-Twitter {
background-position: 0 -624px;
}
.Color-Youtube {
background-position: 0 -676px;
}
控制类名
如果你想更好的控制输出,不使用混合宏all-{文件夹名称}-sprites。在Compass你也可以使用单独的单独的混合宏。
@import "images/toolbar/*.png";
.bold-icon { @include toolbar-sprite(bold); }
.italic-icon { @include toolbar-sprite(italic); }
.link-icon { @include toolbar-sprite(link); }
这些混合宏同样是根据雪碧图的名称命名的。在我们的示例中“toolbar-sprite”。
在很多时候,我们希望调用的图片是根据需要调用雪碧图上的图像。Compass非常的强大,除了可以通过混合宏
all-{文件夹名称}-sprites一次生成所有图像的CSS(类名是Color-图像源文件名)之外,还可以通过混合宏{文件夹名称}-sprites({图像源文件名})来实现按需加载,并且自定义类名。我们来看个简单的示例:
@import "Color/*.png";
.icon-twitter {
@include Color-sprite(Twitter);
}
.icon-facebook{
@include Color-sprite(Facebook);
}
.icon-youtube{
@include Color-sprite(Youtube);
}
输出的CSS:
.Color-sprite, .icon-twitter, .icon-facebook, .icon-youtube {
background-image: url('/images/Color-s36a4fadee6.png');
background-repeat: no-repeat;
}
.icon-twitter {
background-position: 0 -624px;
}
.icon-facebook {
background-position: 0 -156px;
}
.icon-youtube {
background-position: 0 -676px;
}
雪碧地图(Sprite maps)
如果你真的需要一个更低级的,Compass同样可以满足你,他提供了另一种工具——雪碧地图(Sprite maps)。让你在内部控制你的雪碧图。
使用雪碧地图,我们就不再使用@import指令了,是这样使用的:
$icons: sprite-map("toolbar/*.png");
.bold-icon { background: sprite($icons, bold); }
.italic-icon { background: sprite($icons, italic); }
.link-icon { background: sprite($icons, link); }
请注意,没有使用生成的雪碧图的混合宏,而是使用生成的雪碧地图的混合宏sprite,在对应的类名上插入图像。
同样,我们自己动手实战一下雪碧地图的功能。根据示例,我们也做一定调整:
$icons: sprite-map("Color/*.png");
.icon-twitter {
background: sprite($icons,Twitter);
}
.icon-facebook{
background: sprite($icons,Facebook);
}
.icon-youtube{
background: sprite($icons,Youtube);
}
生成的CSS如下:
.icon-twitter {
background: url('/images/Color-s29211bcaaa.png') 0 -624px;
}
.icon-facebook {
background: url('/images/Color-s29211bcaaa.png') 0 -156px;
}
.icon-youtube {
background: url('/images/Color-s29211bcaaa.png') 0 -676px;
}
控制间距
很多时候,我们制作雪碧图时,每个图像之间需要有一定的空白距离。在实际应用中,这一点也是非常重要的。
比如在每个icon四周设置一个间距:
// 使用@import
$toolbar-spacing: 5px;
@import "toolbar/*.png";
// 使用Sprite Maps
$icons: sprite-map("toolbar/*.png", $spacing: 5px);
在我们实际用例中,我们每个icon的大小是52px*52px。为了更好的适应偶数计算,我希望每个icon之间有一个8px的间距。根据上面介绍,我们可以这样做。
先来看@import的方式:
$Color-spacing: 8px;
@import "Color/*.png";
.icon-twitter {
@include Color-sprite(Twitter);
}
.icon-facebook{
@include Color-sprite(Facebook);
}
.icon-youtube{
@include Color-sprite(Youtube);
}
这个时候Compass会重新生成一张雪碧图,我们将有无间距的两张雪碧图来对比一下:
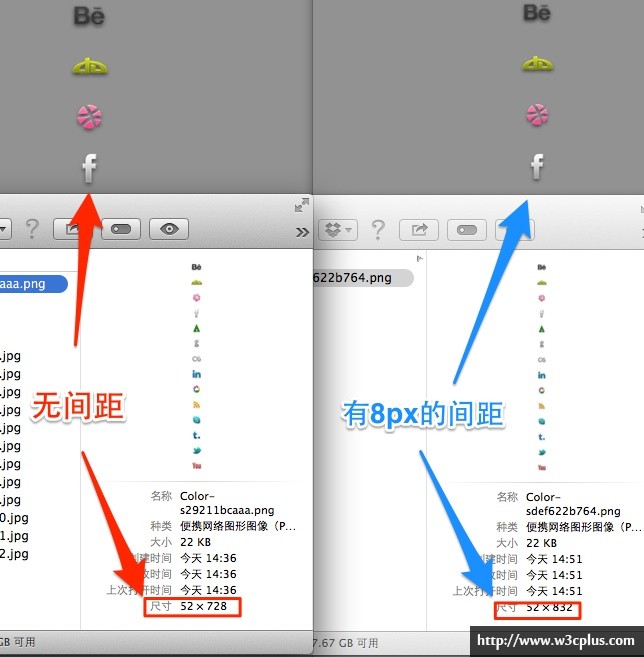
特别注意,使用@import指令,我们定义变量时需要以{文件夹名称}-spacing:间距值;格式来定义,如果你的变量名和放置图片源的文件夹名称不匹配,将无法生成带有间距的雪碧图。
接下来看第二种,就是雪碧地图的方式:
$icons: sprite-map("Color/*.png",$spacing:8px);
这种方式与第一种方式生成的雪碧图是一样的。
控制布局
Compass支持几种不同的布局方式,就是雪碧图中icon的排列方式:
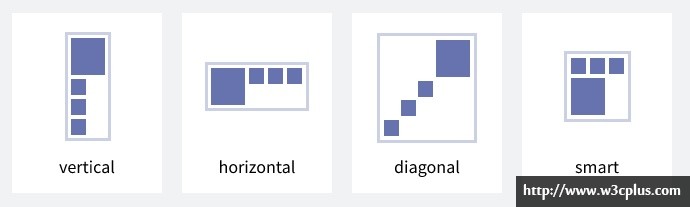
包括四种排列方式:vertical、horizontal、diagonal和smart。其中vertical为其默认的排列方式。
在不同的生成雪碧图方式中,其使用方式也略有不同。也就是@import和雪碧地图,设置方式不同:
// 使用@import
$toolbar-spacing: 5px;
$toolbar-layout: 'smart';
@import "toolbar/*.png";
// 使用雪碧地图Sprite Maps
$icons: sprite-map("toolbar/*.png", $spacing: 5px, $layout: diagonal);
注意:在当前版本,你不能同时使用间距和智能(smart)布局。
我们接下来亲自实战一下这四种排列图标的效果。
垂直排列
使用Compass生成雪碧图,其图像中的icon排列方式是按垂直方式排列,这种排列方式也是其默认的排列方式,不需要显式的声明。当然,你显示的声明也是可以的。如:
$Color-spacing: 8px;
$Color-layout: "vertical";
@import "Color/*.png";
生成的雪碧图如下:

水平排列
按照上面的方式,将$Color-layout变量的值设置为“horizontal”。
$Color-spacing: 8px;
$Color-layout: "horizontal";
@import "Color/*.png";
生成的雪碧图如下所示:

斜角排列(成45度角)
同样的将$Color-layout变量的值设置为“diagonal”。
$Color-spacing: 8px;
$Color-layout: "diagonal";
@import "Color/*.png";
生成的雪碧图如下所示:
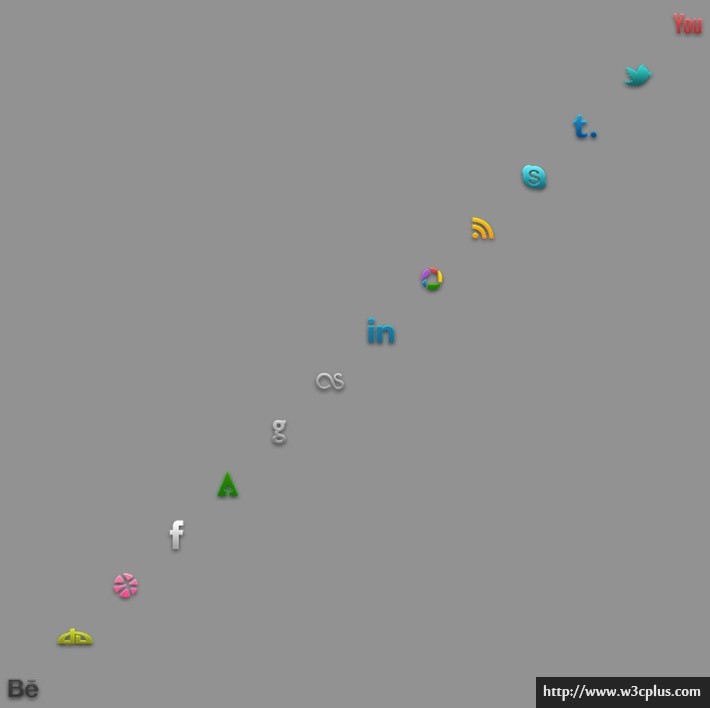
智能排列
将$Color-layout值设置为"smart":
$Color-spacing: 8px;
$Color-layout: "smart";
@import "Color/*.png";
可以生成的雪碧图与默认垂直的效果是一样的。我在想是不是哪操作失误。前面有说过间距和智能排列不能同时出现,虽然我的Compass是pre版本,我还是尝试禁用了间距的设置。可还是依旧。效果跟前面示意完全不同。我在想是不是因为icon大小都一样,我不仿修改一下,加过一张不同类型的图片到源文件夹中。
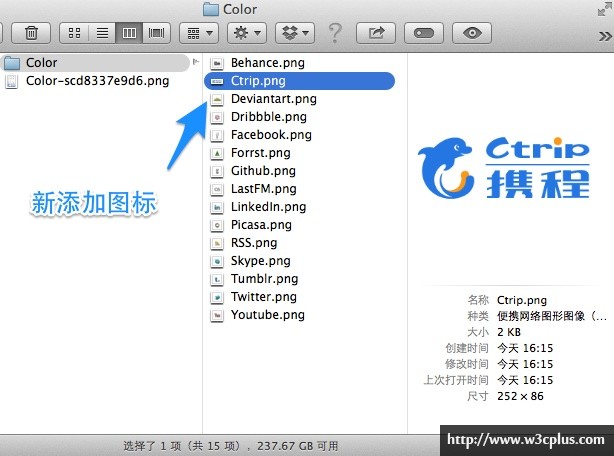
这个时候,重新看看生成出来的雪碧图效果:

效果出来了。
特别提醒:使用Compass设置图标排列方式时,定义变量的方式和定义间距变量方式类似,需要和对应的源图的文件夹结合起来。比如我们此处所有图片源都放在Color的文件夹中,那么定义的变量名是:Color-layout。也就是${文件夹名称}-layout:[vertical][horizontal][diagonal][smart]。
上面演示的是通过@import指令生成雪碧图的排列方式,那么在雪碧地图中使用方法类似,你只需要修改参数$layout的值即可。
$icons: sprite-map("Color/*.png",$spacing:8px,$layout:smart);
其它函数和混合宏功能
Compass还为雪碧地图提供了一些其他的函数(function)和混合宏(mixin)功能:
-
sprite-url($icons):返回雪碧图的URL -
sprite-position($icons,bold):返回“bold”图标在雪碧图中的X轴和Y轴的坐标值 -
@include sprite-dimensions($icons,link):根据雪碧图的原始尺寸设置like图标的宽度和高度。
使用方法如下:
$icons: sprite-map("toolbar/*.png", $spacing: 5px, $layout: diagonal);
.bold-icon {
background-image: sprite-url($icons);
background-position: sprite-position($icons, bold);
@include sprite-dimensions($icons, bold);
}
根据上面所述,亲自体会了一回:
$icons: sprite-map("Color/*.png",$spacing:8px,$layout:smart);
.icon-twitter {
background-image: sprite-url($icons);
background-position: sprite-position($icons,Twitter);
//@include sprite-dimensions($icons,Twitter);
}
.icon-facebook{
background-image: sprite-url($icons);
background-position: sprite-position($icons,Facebook);
//@include sprite-dimensions($icons,Facebook);
}
.icon-youtube{
background-image: sprite-url($icons);
background-position: sprite-position($icons,Youtube);
//@include sprite-dimensions($icons,Youtube);
}
.icon-ctrip{
background-image: sprite-url($icons);
background-position: sprite-position($icons,Ctrip);
//@include sprite-dimensions($icons,Ctrip);
}
大家都看到了,我把@include sprite-dimensions()功能给注释掉了,因为在我的环境中没有编译成功。目前我也还没有查出切确原因。希望有知道原因的同学希望能分享一下。最后编译出来的CSS:
.icon-twitter {
background-image: url('/images/Color-s6ea6182c52.png');
background-position: -156px 0;
}
.icon-facebook {
background-image: url('/images/Color-s6ea6182c52.png');
background-position: 0 0;
}
.icon-youtube {
background-image: url('/images/Color-s6ea6182c52.png');
background-position: 0 -52px;
}
.icon-ctrip {
background-image: url('/images/Color-s6ea6182c52.png');
background-position: 0 -208px;
}
更深层次的挖掘
使用Compass制作雪碧图,其实还有很多,信不信由你。以上只是一个简单的教程。如果你对这方面感兴趣,可以阅读官网提供的教程,或者从这里查阅其他文档。
扩展阅读
- Stop Making Sprites (Compass, Sass, and PNG Sprite Generation)
- Automating Semantic Sprites with Compass
- How to make icons for the Web [part 2]
- 使用Compass生成雪碧图
译者手语:整个翻译依照原文线路进行,并在翻译过程略加了个人对技术的理解。如果翻译有不对之处,还烦请同行朋友指点。谢谢!
如需转载烦请注明出处:
英文出处:http://thesassway.com/intermediate/spriting-with-sass-and-compass
中文译文:http://www.w3cplus.com/preprocessor/intermediate/spriting-with-sass-and-compass.html